

課長!A社様向けの資料を作ったのですが、
見てもらませんか?

4枚目のページ数が消えてるよ!
タイトルがページ毎にバラバラになっているし、
もう一回見直してみて!

はい、わかりました・・・・
(内容はどうなのかな・・・)
こんなことございませんか。
- パワポの資料を上司に見せてもやりなおしが多い!
- 内容の指摘よりも、体裁のミスばかり指摘される!
- 資料は内容が大事で体裁は後ましでもいいのでは!
- 資料のダメだしされて落ち込んでしまう
この記事は、こういった方の悩みをか解決する内容となっています。
本記事の内容
- そもそも上司がチェックする目的とは
- なぜ上司のチェック前に体裁を整える必要があるのか
- 最低限チェックするポイント4つ
紹介者
私は新規顧客への提案型営業を行っています。
顧客向けの営業資料を月間8部、年間100部近く作成しています。
がんばって作った提案資料を上司に見せた時、
ダメ出しされるのってつらですよね。
僕も何度もダメだし、やり直しを喰らって、
まるで自分自身が否定されてるようでへこんでいました。
しかもやり直しのために帰りの時間が遅くなり、
睡眠不足なんてこともしばしば・・・
しかし、本記事で紹介する最低限のチェックポイントを押さえて
資料作成を行う事で、上司のダメ出しをアドバイスに変える事が可能です。
先に結論をお伝えします。
上司に見せる前にすべき事は、資料の体裁を整える事です。
以外と見落としがちなポイントなので、特に頻度が高い事例4つを
選んでご紹介します。
4つは下記の通りです。
- フォントを整える
- タイトル位置を整える
- ページ数抜けをチェック
- 印刷範囲外のゴミを消す
解説画像を入れて説明します。
今日からすぐ実践できるなので最後まで読んでみてください。
結論部分だけを確認したい場合は、
こちら
上司が資料をチェックする目的とは
今更ですが上司が資料をチェックする目的とは
なんでしょうか?
私の考えは下記の内容です。
顧客や上層部に提出する内容としてふさわしいかチェックする
作成資料にはそれぞれに目的があります。
例えば、顧客向けの提案資料であれば、
その顧客に対して伝えたい内容があります。
お客様の課題、自社製品・サービスの特長、お客様にもたらすメリットなど
上司は、資料が伝えたい内容と合致しているか確認をします。
そして、より成果に結びつけられるように
ブラッシュアップが必要と感じた時に修正を入れるわけです。
顧客向けの資料以外でも同じです。
社内プレゼン資料や、報告書であれば
役員や決定権を持つ責任者に対して伝えたいことが
ちゃんと伝わるのか確認する必要があります。
上司は最終的に伝える相手の事を考え、
その資料が適しているかジャッジする必要があります。
なぜ上司のチェック前に体裁を整える必要があるのか

いやちょっと待ってよ、上司がチェックする意味はわかったけど
大事なのは内容じゃないの?
ページ数が抜けているとか、最後に整えればいいじゃないの
こんな事を思う方もいらっしゃると思います。
結論は、その通りです。
一番大事なのは内容です。
体裁は最後にまとめればOKです。
但しそれは自分に資料の最終決定権が
ある場合です。
内容について上司に確認を取らないといけない場合は、
上司に資料の中身について吟味してもらう必要があります。
そのためには資料を熟読してもらう必要があるのですが、
肝心の資料が体裁ガタガタのダメ資料だった場合、
上司はどう思でしょうか。
結論は、見る気が失せます。
私も実際に部下の資料をチェックしますが、
体裁が整っていないと、そこが気になって中身の確認に集中できません。
ノイズとなって邪魔するわけです。
それでも内容を見てくれて、内容について丁寧に
修正点を示してくれる上司もいると思いますが、
その方はだいぶ優しい方だと思った方が良いです。
(そもそも言っても意味がないと見切られてしまっている可能性も)
つまり、肝心の中身をちゃんと確認してアドバイスをもらうためには、
資料の体裁を整えた方が良いという事です。
面倒かも知れませんが、結果的には近道になります。
まとめ
- 体裁が整っていないとノイズになる
- 内容についての確認以前に見る気が失せてしまう
- 相手に配慮する事で資料の中身について議論を進められる
最低限チェックするポイント4つ
最低限チェックすべき体裁ポイントをお伝えします。
フォントを整える
基本はフォントを一つに統一した方が見やすい資料となります。
意図的にフォントを変える場合は良いのですが、
意図なくページ毎に書式がバラバラになっていると
その箇所がノイズとなり読み手の意識が分散してしまいます。
基本はスライドマスターでフォントを指定します、
しかし、提案資料作成時によくある事ですが、
別のパワーポイントファイルからスライドを移植する事があります。
その際に書式が複数の混在する可能性があります。
そのため、各ページを目視でチェックして
都度、修正します。
対象のテキストを選択します。
選択したテキスト内に複数書式が含まれていると
テキスト選択ボックスが空白になります。
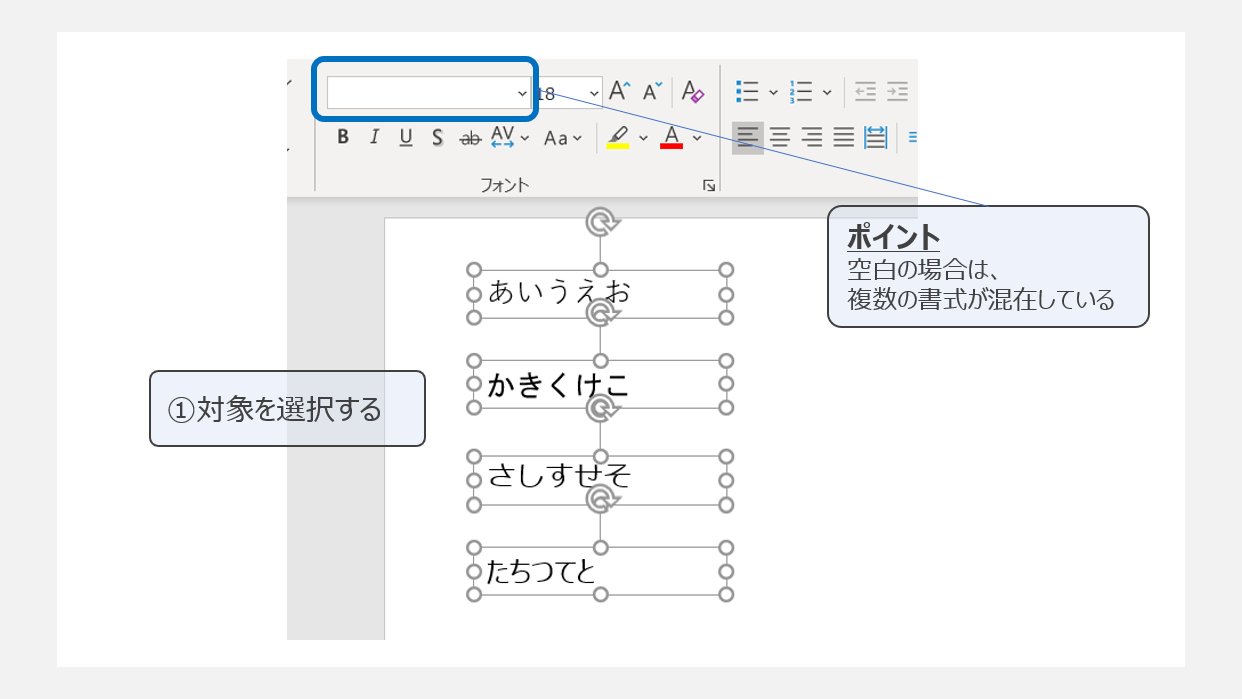
カーソルをクリックして選択欄から対象のフォントを
クリックします。
フォント名を直接入力するとリストから探し出す手間を
省けます。
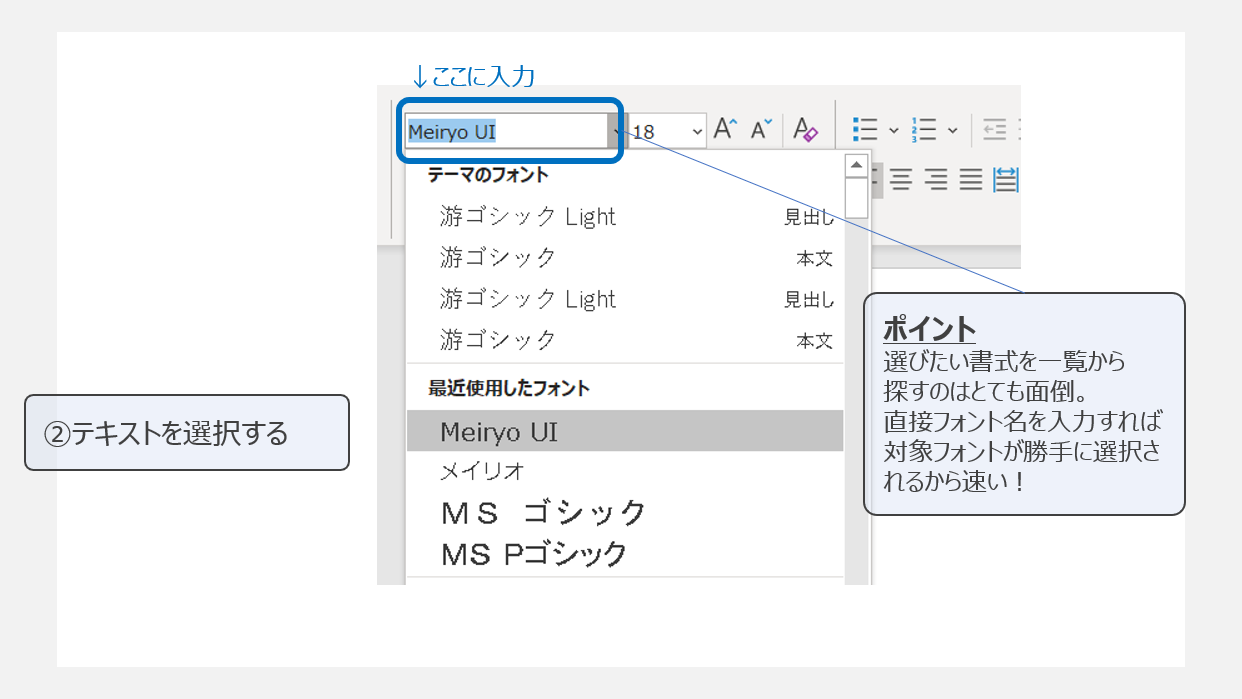
何故か英語にするとフォントが変わってしまうという場合、
スライドマスターの設定が影響しています。
スライドマスターの英語表記設定を日本語と同じにすれば
統一できます。
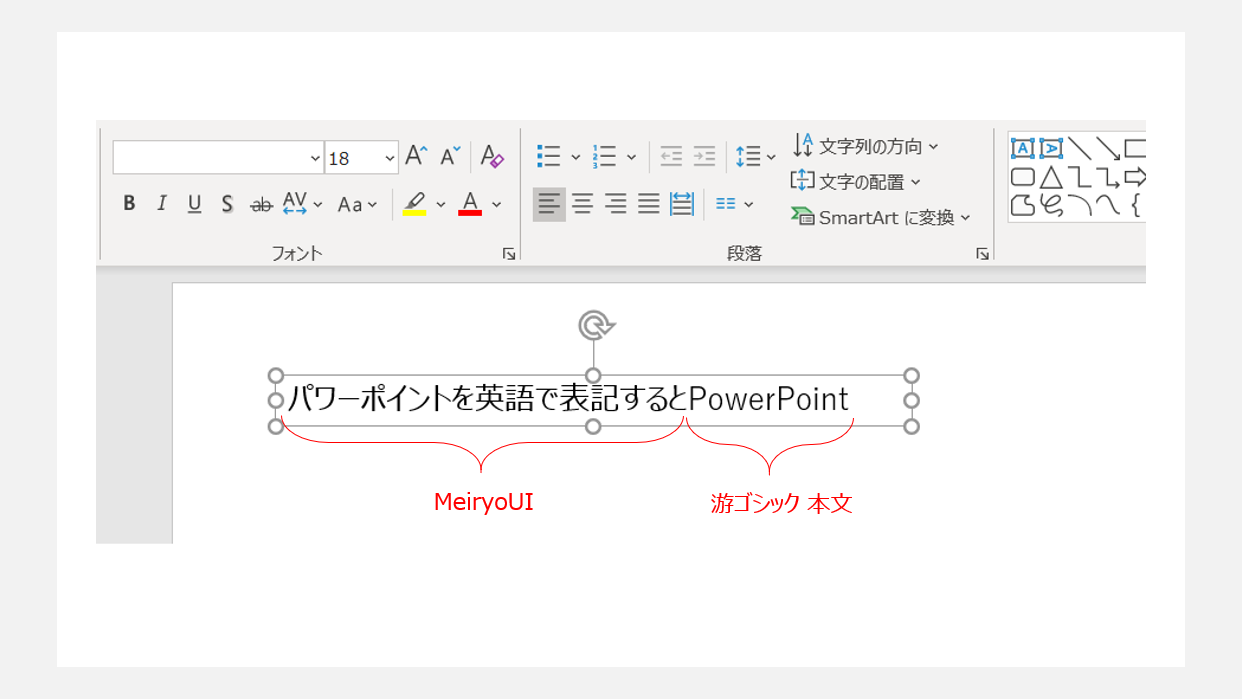
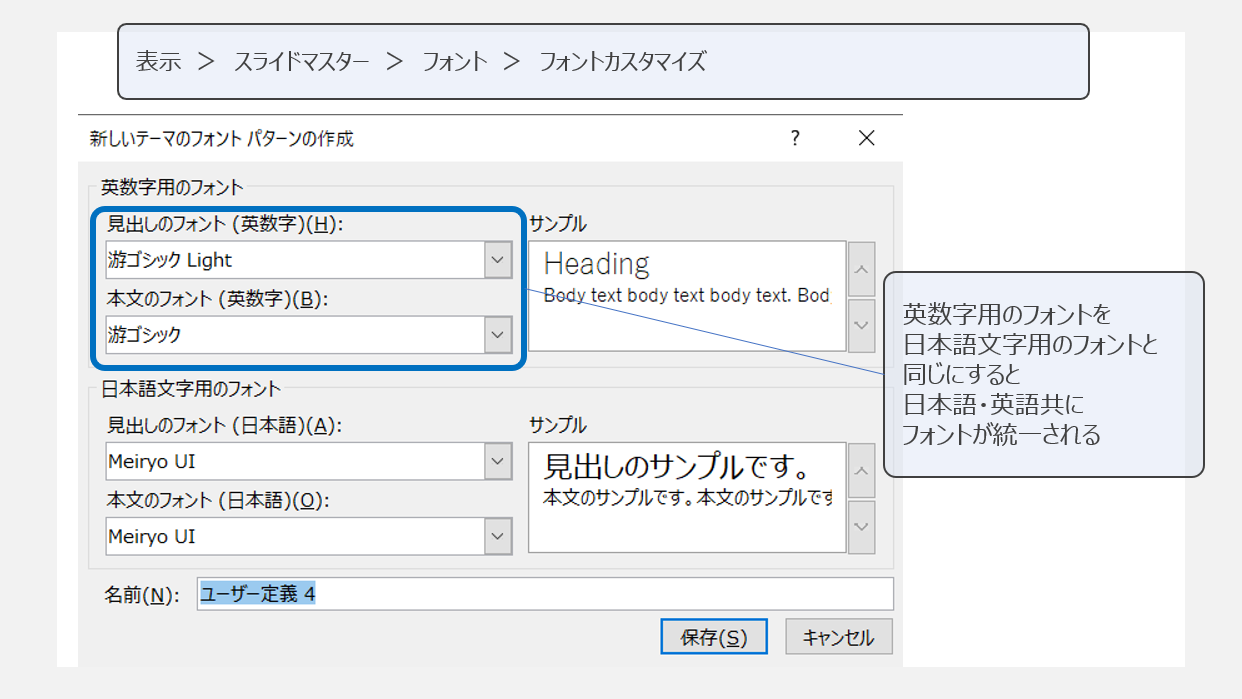
タイトル位置を整える
ほとんどの場合にスライド毎にタイトルを設定すると思います。
こちらの位置が微妙にズレているケースがあります。
これも複数のパワーポイントファイルからスライドを
寄せ集めした場合に起きやすい現象です。
こんな感じ

まず最初にとる対策レイアウトを統一します。
シート事に選択されているレイアウトが違う事で
タイトル表記位置がズレている可能性があります。
操作は簡単です。
まず対象スライドを全て選択します。
(Ctrl推しながら対象のスライドをクリック)
ホーム > レイアウト
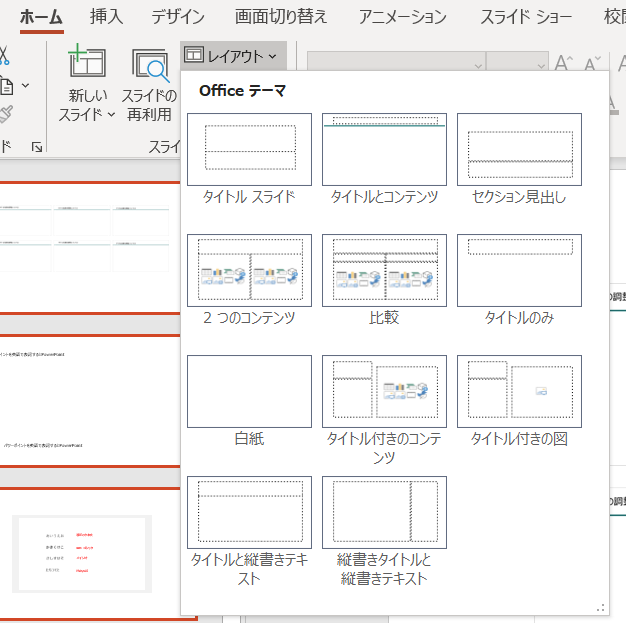
対象のテーマを選択する事でタイトル位置が揃います。
それでも揃わない場合
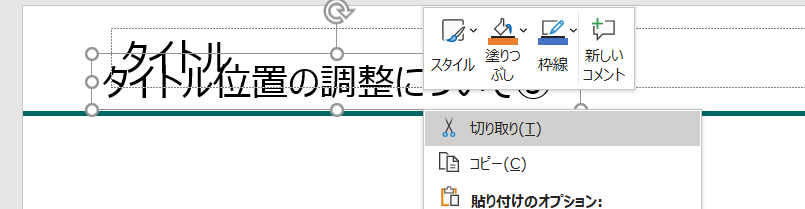
この場合、元々タイトルとして表示されいた文字が
タイトルではなくテキストボックスだった事になります。
その場合は、元々あったテキストボックスを切り取りして
タイトル欄に貼り付ける事で正しい位置に配置できます。
タイトル位置を変更する場合は、
スライドマスターよりタイトル位置を変更する事で
全シートのタイトル位置を一括変更できます。
ページ数抜け
ページに関するミスは大きく2つです。
- ページ番号が消えている
- スライド毎にページ番号のフォント(フォント・サイズ・太さ)が違う
ページ番号が消えている場合は、
対象スライドを選択してページ番号を追加します。
タブで「挿入」を選択
「スライド番号」を選択
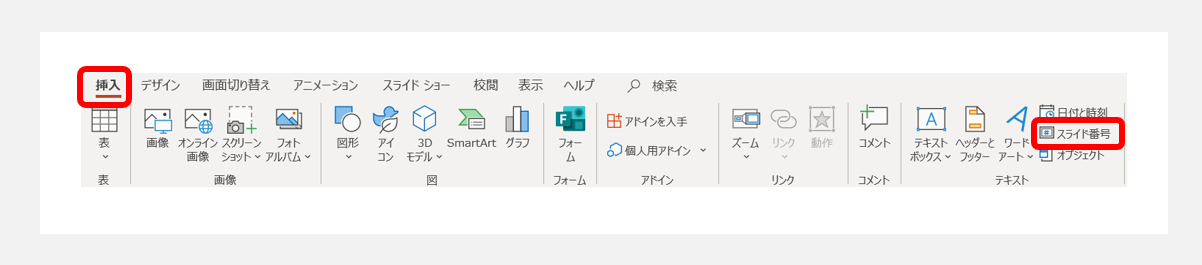
「ヘッダーとフッダー」というウィンドウが表示されるので
「スライド番号」にチェックを入れる
「すべてに適用」をクリックすると
全スライドに適用されます。

これを行う事で、ページが抜けているスライドに
自動でスライド番号が表示されます。
スライド毎に微妙にフォントが違う場合
よくあるのが、フォントの位置、フォントサイズ、文字の太さが違うケースです。
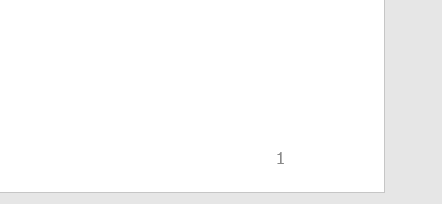
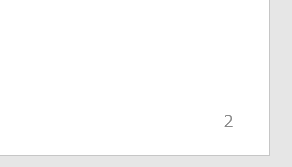
この場合はタイトルの位置合わせと同じで、選択しているスライドマスターの
内容が違う可能性があります。
レイアウトからスライドマスターのテーマを変更する事で
統一できます。
印刷範囲外のゴミを消す
スライドの印刷エリア外に画像などを一時的に配置した際、
後で消そうと思ってそのままにしてしまう事があります。
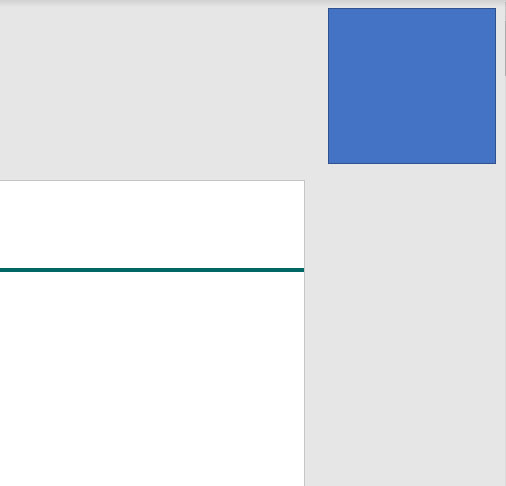
このように印刷範囲外にオブジェクトがあると
スライドの位置がズレる事があります。
表示を縮小すると見つける事ができます。
上司に資料を見せる前に表示倍率を小さくした状態で
全スライドを一枚ずつ送って、ゴミデータが無いか確認する事をおすすめします。
1~2分で終わります。
まとめ
体裁を整える事の必要性とポイント4つを紹介しました。
正直確認ポイントはまだまだ必要ですが、
実際にこの4つも気にせず提出される資料が多いのが事実です。
大事なのは見る相手に配慮する事です。
この配慮がないと肝心の中身もわかりやすいものにはならないでしょう。
少しでも上司との不毛なやりとりをなくすため
まずは実践してみてはいかがでしょうか。